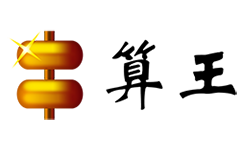Office操作笔记
Office的工具使用
邮件合并填Word表格
Office自带的邮件合并功能确实更好用,因其可视化程度高而胜过python。
工作步骤:
- 检查确保Excel首行为标题字段
- 调整好Word格式后,点击上方“邮件”选项卡
- “开始邮件合并”→“邮件合并分步向导”,点击“下一步:开始文档”
- 选中“使用当前文档”,点击“下一步:选中收件人”
- 选中“使用现有列表”,点击“浏览”导入Excel中对应工作表,点击“下一步:撰写信函”
- 鼠标选择填写数据的位置,点击右侧导航栏“其他项目”,选择对应标题字段,点击“下一步:预览信函”
- 确认合并情况无误,点击“下一步:完成合并”
- 点击“编辑单个信函”,根据需要选择范围
如果希望插入图片
- 在Excel中标记图片地址,注意
\应写为\\ - 在Word点击上方“插入”选项卡,选择右侧“文档部件”
- 选择“域”后左侧菜单“连接和引用”中选择“IncludePicture”,域属性输入“其他”,(域选项勾选“未随文档存储的数据”)
- 选中新增的内容,按
Alt+F9,(选中“其他”,按CTRL+F9加入大括号,在前面输入"if true ")。将“其他”替换为“邮件”选项卡中“插入合并域”的内容
* - 若依旧没有显示,全选后按
F9即可
如果希望将做好后的部分分拆至不同文件:
- 点击上方“引用”选项卡,选择左侧“添加文字”为1级
- 点击上方“视图”选项卡,选择左侧“大纲”,在“显示级别”下拉菜单选择“1级”
- 按住键盘Shift键将其全选,点击“显示文档”全选后点击“创建”
- 将文件另存为,将得到独立文件`
Excel 的功能
装了个叫“方方格子”的插件,从单元格里提取文字、数字十分方便。除此之外还有
- Excel视频教程
- 冻结窗格
点击上方“视图”选项卡,点击“拆分”将十字线定位后选择“冻结窗格” - 邮件合并
虽然openpyxl结合pandas能填表,但写程序毕竟话费时间。有个叫艾敦制表神器的程序很管用。
酷炫PPT
以前还专门下载十几G的ppt素材,大部分都是只通过图片介绍预览了大致的界面。自从装了“iSlide”之后这一步也省了。
- 平滑过渡 在B站能找到关于这个的视频教程,iSlide也能实现。但是我毕竟写ppt的机会很少,以后要有也是用统一模板,没有那么迫切的必要
评论